
Komputer atau laptop tidak terinstall sistem operasi apapun? ingin melakukan install sistem operasi sendiri? Berikut ini aadalah bagikan cara meniginstall Windows 7 dan alat atau bahan. Artikel ini bertujuan untuk membantu seorang pemula yang baru saja membeli komputer, laptop atau notebook, yang ingin tahu cara install Windows 7.
Kali ini saya akan menggunakan Windows 7 Ultimate, sebenarnya logika cara install Windows 7 untuk versi apapun sama baik Ultimate, Home ataupun Starter. Hanya saja dari masing-masing versi Windows tersebut fiturnya tidak sama.
Berikut ini cara install Windows 7 lengkap secara bertahap dan disertai dengan gambar sehingga tidak akan membuat kamu bingung.
Alat-alat atau Bahan yang dibutuhkan untuk menginstall windows 7 adalah di adalah:
1 Buah PC/Laptop
CD/DVD installasi dari Windows 7 atau flash disk
CD/DVD-ROM
Langkah-langkah
1. Nyalakan Komputer / Laptop.2. Atur Bios, Ubah Boot Pertama Ke CD/DVD, namun jika dari Flash Disk Ubah Boot Pertama ke Flash Disk, ini diperlukan agar Boot Pertama dilakukan melalui Windows 7 DVD Installer atau Flash Disk. (Pada Langkah dibawah)
3. Saat meyalakan Laptop / Komputer Masuk Setup Menu dengan menekan F2 (Pada beberapa Laptop merk lain Esc, F1, F10 atau Del Pada Komputer).

Contoh Masuk Ke Setup Utility, Tampilan ini beraneka ragam tergantung merk , Cari Boot
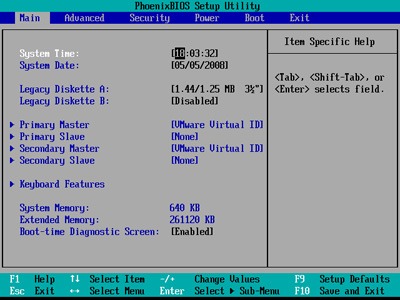 Arahkan Boot Pertama Jadi DVD atau Flashdisk sesuai keinginan, Tampilan ini pun beraneka ragam tergantung merk
Arahkan Boot Pertama Jadi DVD atau Flashdisk sesuai keinginan, Tampilan ini pun beraneka ragam tergantung merk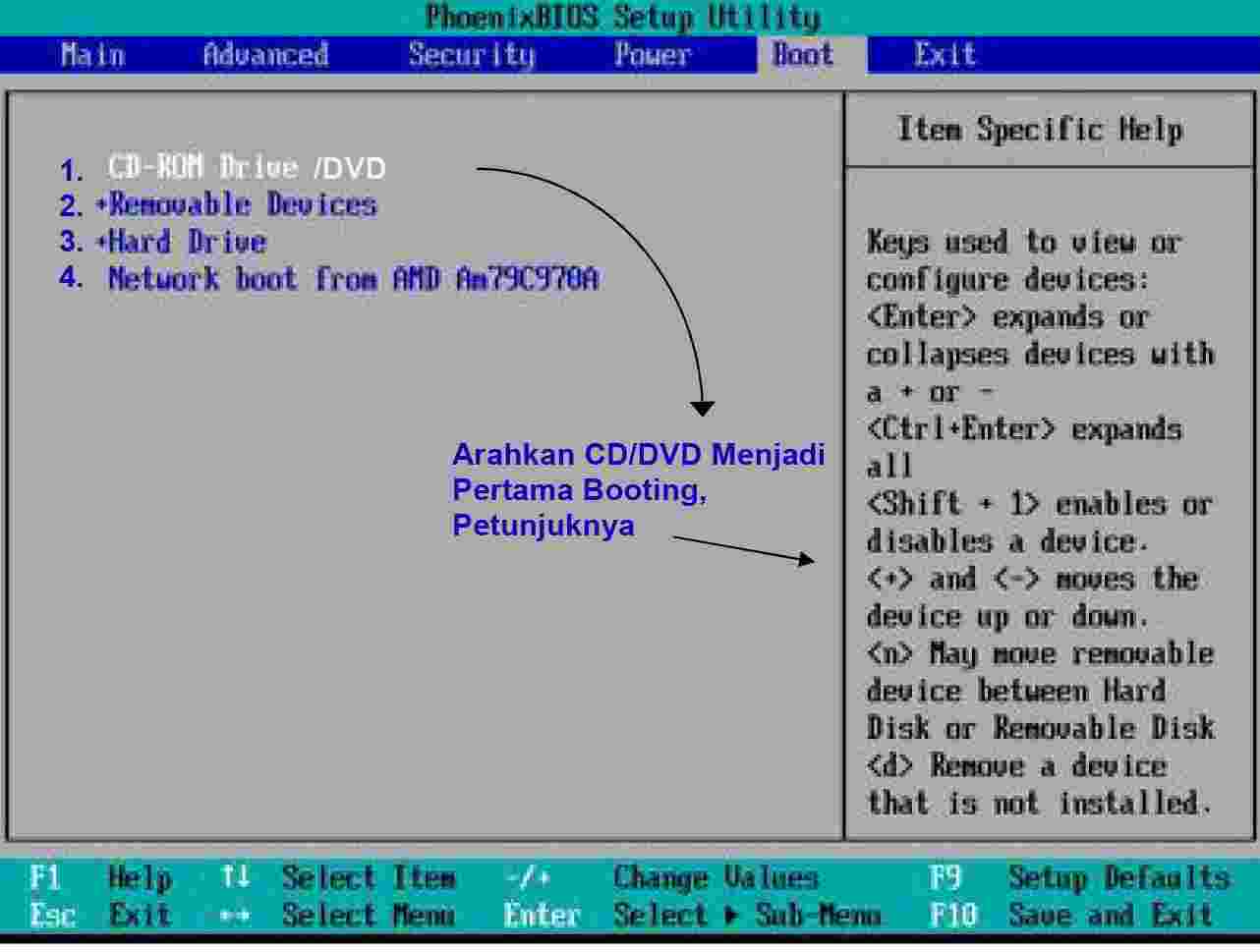
Exit, Saving Changes Kemudian Yes, dan Komputer/Laptop akan segera Restart dari DVD
Jangan Lupa masukan terlebih dahulu DVD Windows 7 Installer ke Drive DVD, sebelum restart.

4. Mulai Proses instal Windows 7 dari DVD Windows 7 Installer, Tekan tombol Apa saja pada keyboard, misalnya klik Enter (waktunya hanya 5 detik, kalo 5 detik tidak di tekan, proses tidak akan terjadi, harus restart lagi)

5. Proses loading

6. Klik Next saja pada langkah ini

7. Klik Install Now

8. Centangkan I accept the license terms, kemudian Klik Next
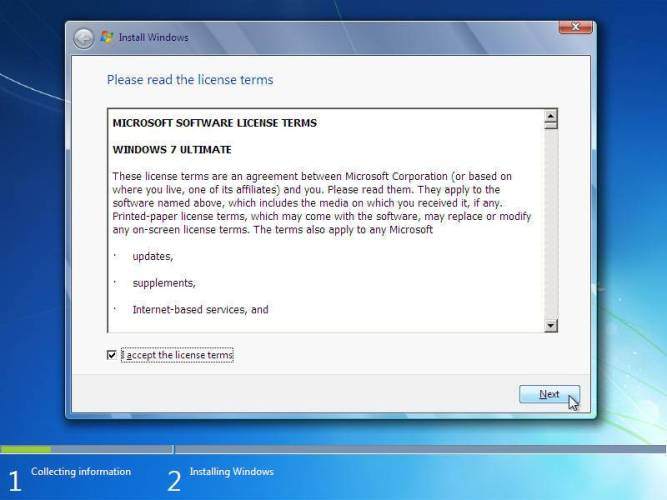
Proses akan Dimulai

9. Klik Custom (advenced) - Langkah ini akan memproses Windows dari awal, sehingga nanti akan seperti baru, dan menghapus semua sistem yang lama.

10. Buatlah partisi sesuai yang kebutuhan, misalnya 2 partisi klik new pada unllocated space dan pilih besar ukuran partisi 1 apply, kemudian arahkan kursor pada partisi pilih new yang ke 2 dan klik apply saja

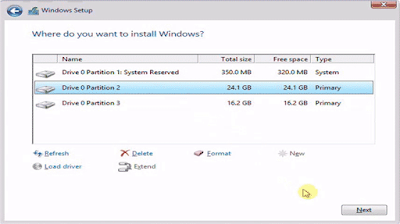
Komputer akan melakukan proses Restart
Jangan klik apapun, biarkan saja sampai restart dengan sendirinya
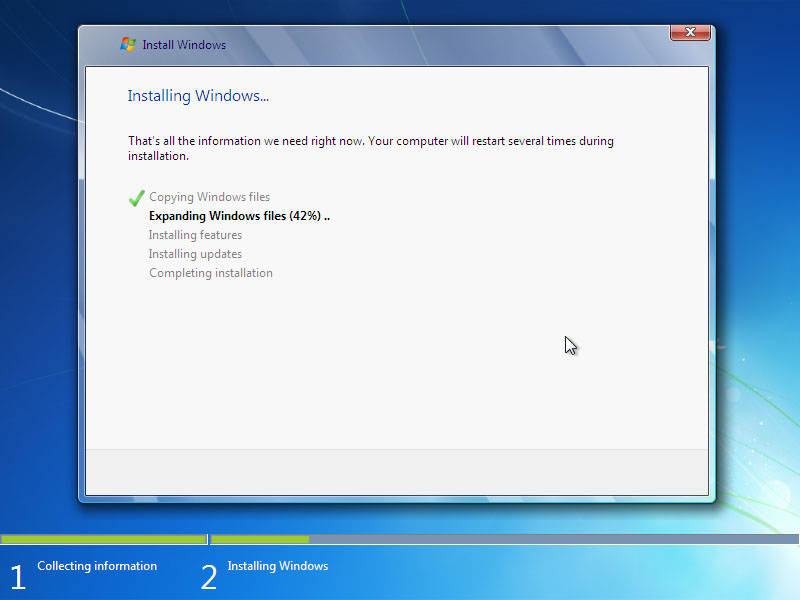
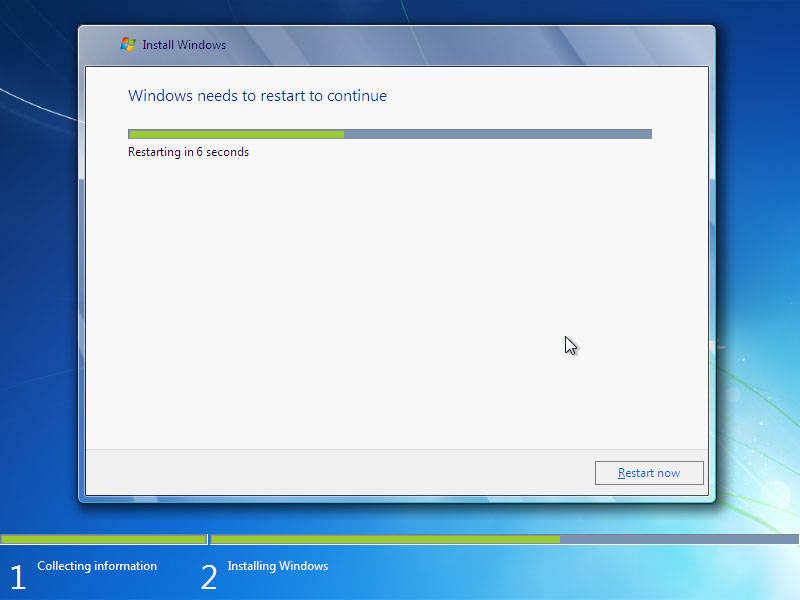
14. Setelah Restart, pada langkah ini jangan tekan tombolapapun, kalo ditekan nanti mulai lagi seperti langkah di atas.
Biarkan saja, jangantekan tombol apapun

Proses Instalasi Windows hampir selesai, dan akan restart otomatis, jangan Tekan apapun.

16. Isi Nama untuk Laptop, Komputer, bebas, Trus Klik Next

17. Tidak usah diisi, kecuali Laptop atau komputernya ingin memakai password, kemudian klik Next
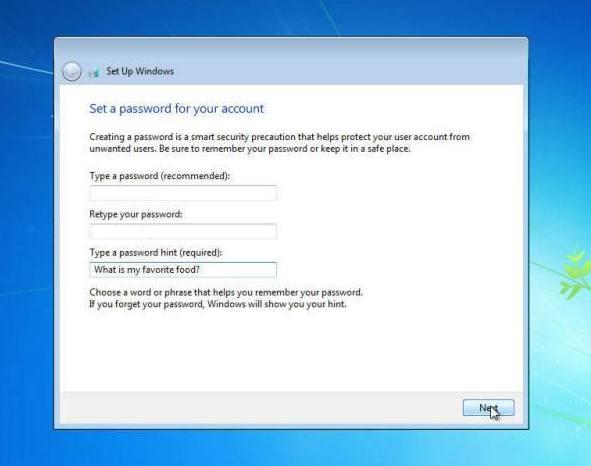
18. Jika sudah memiliki Kode Windows 7, ketik kodenya dalam kotak tersedia, dan klik Automatically activate Windows. Jika belum mempunyai kode, jangan diisi apapun, Disebelah Next nanti ada Skip, jadi Klik Skip.
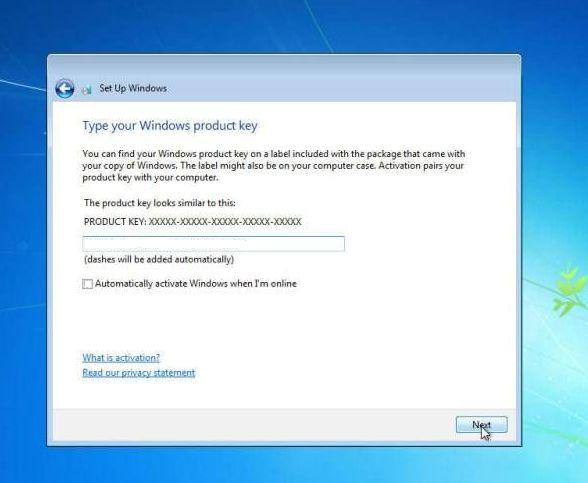
19. Klik Ask me later
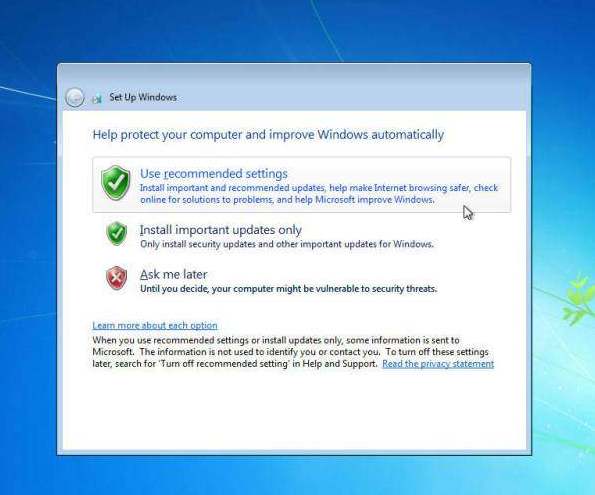
20. Pilih Bangkok,Hanoi,Jakarta pada Time zone kemudian klik Next
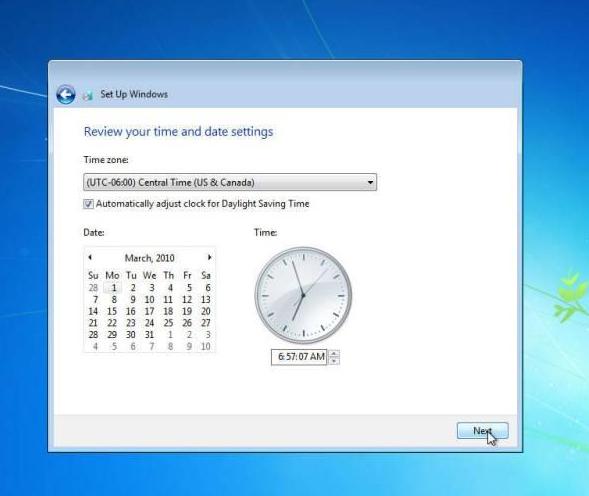
Proses installasi pun selesai









Tidak ada komentar:
Posting Komentar