
Windows XP Professional adalah sistem operasi Windows XP yang dibuat khusus untuk
komputerdesktop yang terhubung ke dalam sebuah jaringan dengan domain yang
dikelola oleh Active Directory milik Windows 2000
Server atau Windows Server
2003. Selain itu, versi ini pun dibilang jauh lebih
lengkap fiturnya dari pada Windows XP Home Edition. Ia bisa menjadi sebuah
komputer server, meskipun hanya
bisa menampung maksimal sepuluh client yang bisa login secara bersamaan.
Baiklah kali ini saya akan berbagi tentang bagaimana cara menginstall windows xp professional
Berikut adalah langkah langkah menginstall Windows XP Professional.

2. Masuk setup menu dengan tampilan seperti berikut (tampilannya berbeda-beda tergantung dari merk), kemudian cari "Boot" untuk mengatur proses booting pertama ke CD installer windows XP.
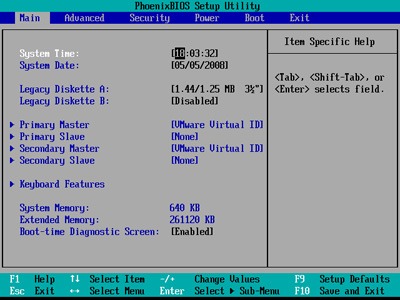
3.Letakan CD pada posisi pertama jika menginstall pakai CD
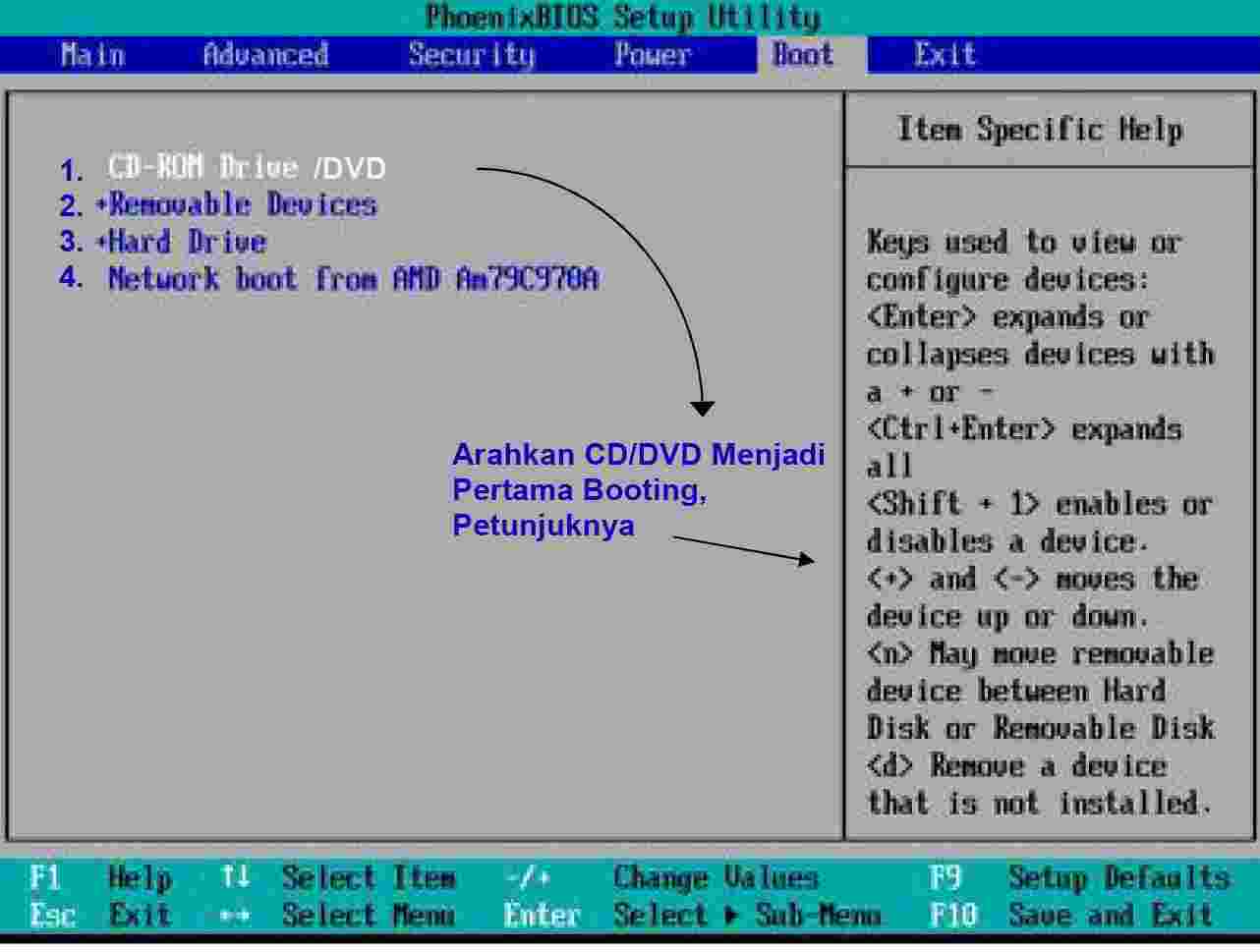
4. Exit dan save, kemudian yes, maka komputer/laptop akan segera booting.

5. Tekan tombol tekan sembarang tombol pada keyboard

6. Masuk ke proses instalasi,tunggu prosesnya.

7. Tekan Enter untuk melanjutkan proses installasi
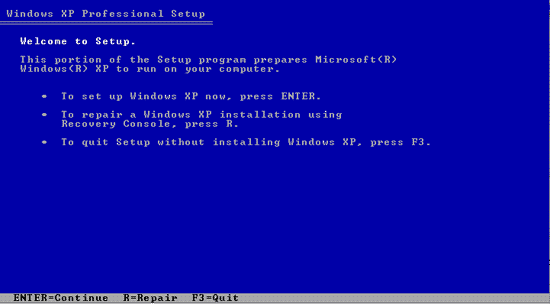
8. Tekan F8 untuk menyetujui proses instalasi.

9. Masuk ke pengaturan partisi atau disebut juga pengaturan Hardisk/hard drive.seperti gambar dibawah berjumlah 2 partisi, hapus partisi yang C: dan yang D: jangan diganggu karena jiga diubah maka file yang tersimpan di D: akan hilang

10. Meyakinkan penghapusan (Delete) tekan L.
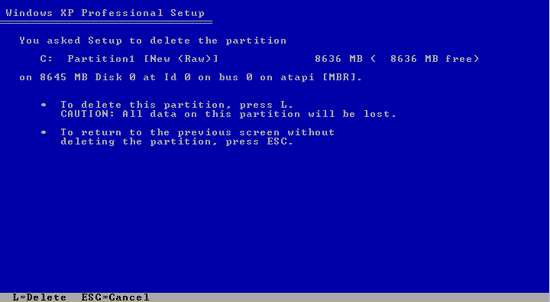
11. Arahkan kursor atau tanda ke partisi yang akan diinstal windows XP. Kemudian buat partisi yang baru dengan menekan ENTER atau menekan tombol C (Create Partition/ Buat Partisi). Catatan untuk mengatur partisi yang lainpun langkah-langkahnya sama saja, seperti pengaturan untuk partisi D: (tapi D: biasanya berisi data-data pemakai, jadi hati2 atau back up dulu ke flash disk).

12. Ketikan angka yang dinginkan (biasanya 5 digit) atau tekan tombol C atau Tekan ENTER saja pun tidak apa-apa. Mengetikan angka - sebenarnya untuk mengatur luas/besarnya partisi C: tersebut, umumnya disarankan lebih dari 20 Gigabytes (20000), kalo tekan Enter berarti otomatis.
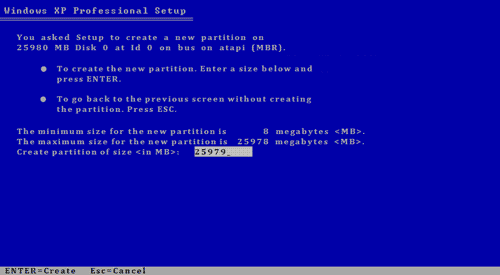
13. Pilih quick jika ingin melakukan format dengan cepat Tekan ENTER

14. Proses instalasi dimulai secara otomatis, yaitu memasukan data-data sistem ke Hard disk.
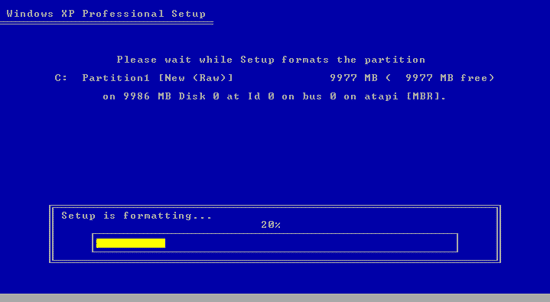
15. Tunggu prosesnya.

16. Proses merestart, tidak melakukan apapun

17. Jangan menekan tombol apapun,pada proses ini.

18. Proses Penyempurnaan instalasi Windows XP, tidak melakukan apapun.

19. Tunggu prosesnya.

20. Tekan Next.

21. Ketikan nama sesuai keinginan.

22. Ketika Kode atau "Product Key" yang telah dipersiapkan. Kemudian tekan next.
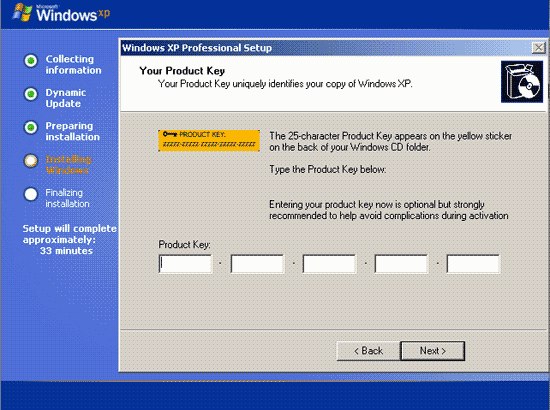
23. Ketikan lagi nama komputer/laptop sesuai keinginan.

24. Atur waktu untuk disesuaikan. Pilih Bangkok,Hanoi,Jakarta.
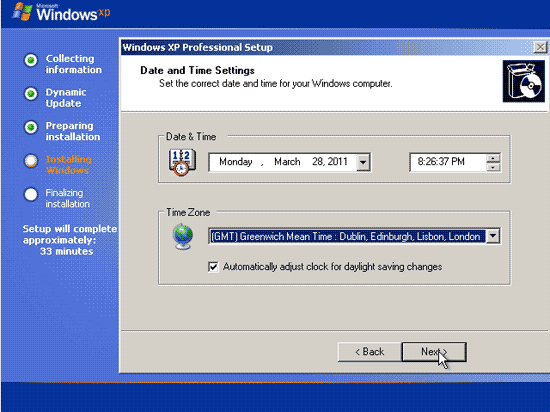
25. Proses instalasi dilanjutkan.

26. Tekan Next.
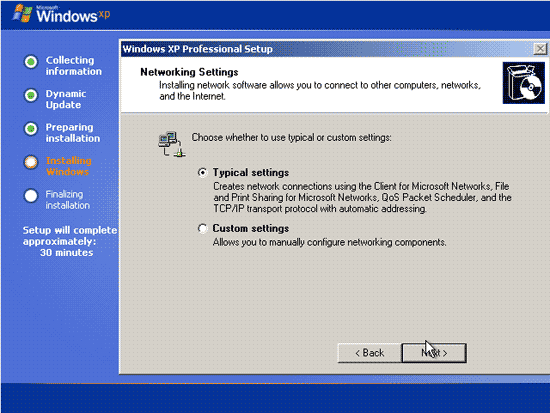
27. Tekan Next.
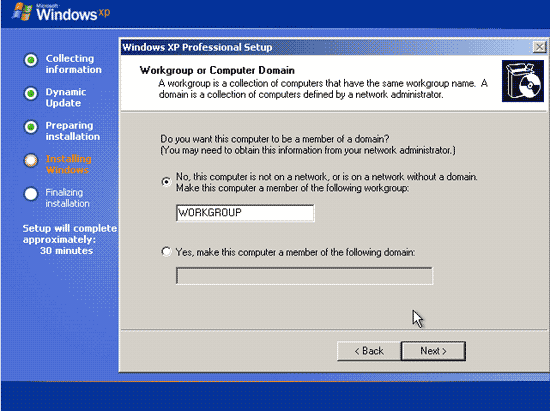
28. Tidak melakukan apapun.
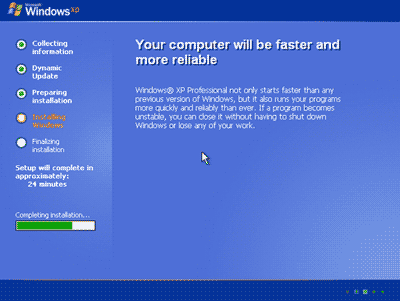
29. Jangan menekan tombol apapun, nanti kalo ditekan balik lagi ke awal.

30. Tekan OK

31. Tekan OK.
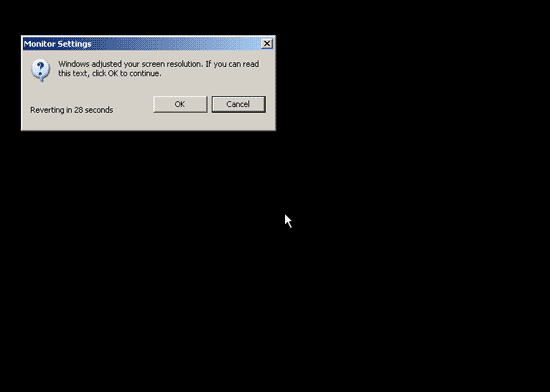
32. Tekan Next.

33. Pilih yang merah (Not right now) kemudian tekan Next.

34. Tekan skip.
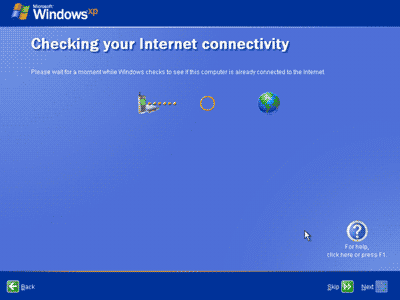
35. Pilih No... kemudian tekan Next.
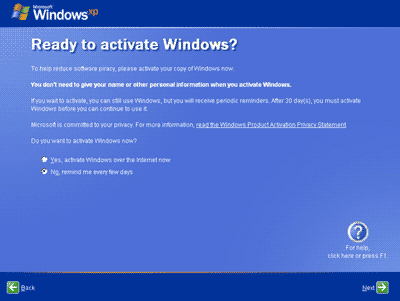
36. Ketikan Nama sesuai keinginan. Kemudian tekan Next.

37. Tekan Finish.

38. Selamat Proses instalasi Windows XP Professional telah Berhasil. Keluarkan CD windows XP installernya, kemudian restart lagi.




Tidak ada komentar:
Posting Komentar